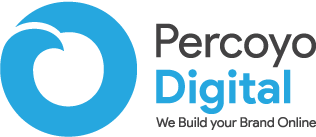No doubt Google gets the most search traffic on the web. You may have noticed search results relating to local businesses whenever you search for services in your city or locality.
It’s nothing but Google Business Profile, formerly known as Google My Business, the best way to generate leads and sales to your business online with this awesome free feature by Google.
Why is Google Business Profile? (formerly known as Google My Business)
Google Business Profile is a cool feature offered by Google for businesses to create a free listing and provide details such as the Name of the Business, Address, Phone Number, Photos, Videos, Posts, Reviews, Q&A, Products, Services, Description, Areas Served, Operating Hours, Directions, Call, Website and much more.
Google My Business is the only free service that offers such immense value as your business profile can appear in Google Search, Google Maps, and perhaps Google Shopping.
Google My Business is only available to those businesses that have physical locations and can interact with the customers In-Store or On-site such as Restaurants, Clinics, Gas Stations, Plumbers, Carpenters, Electricians, etc.
Reasons you need a Google Business Profile
Visibility on Google Search and Google Maps
You may have heard that to get visibility online one must subscribe to websites like Yellowpages, Yelp.Com, Craigslist.Com, Justdail.Com, etc. but that’s not really the case in the online world.
A business owner can just sign up to Google Business Profile and get visibility on Google for free.
Basically, the Google Business Profile listing shows you business details to the person who searching for products or services by typing into the Google Search Bar or Google Maps.
Your listing is more likely to appear whenever a user searches for the services offered by your business in the locality you are operating using Google Maps.
Manage Your Business Information Online
Google Business Profile enables all business owners to edit and control the information to be presented on the listing such as business information, operating hours, holidays, and other details.
Google My Business listing helps Local SEO with ranking your website above competitors and ‘rank and rent websites’ that operate on a National Level. Also, you can stay ahead from that of your competitors’ listings by updating information like Health and Safety, ‘Temporary Closed’, ‘Opened’, and ‘New Services’.
Customer Engagement Through GMB Reviews
Reviews are by far the most influential factors in ranking Google Business Profile Listings. An easy way to build trust, relevance, and authority for the services you offer in a locality.
Google allows customers to add a bunch of details surrounding their experiences such as stars, messages, add photos, and much more to share. This indicates the business owners the customers’ wants, desires, likes, and dislikes. It also helps other potential customers to know certain helpful information about a business before visiting.
Google reviews can be both beneficial and daunting at the same time. Since you can’t choose the reviews to be shown and instances of competitors publishing fake reviews can be harmful.
How To Create a Google Business Profile?
Setting up Google My Business can be easy but many business owners get stuck in the process due to some technicalities and minor details.
Here is the 6 step process for setting up Google Business Profile that we follow:
1. Business Google Account Creation
Before doing anything, you must create a Google Account with the business E-Mail address. It’s not compulsory, but advisable to do so. This account can be used for various services offered by Google. Simply visit accounts.Google.com to create a ‘New Account’.
2. Go to the Google Business Profile Section
Visit the Google Business Profile section by going to google.com/business and then click on “Manage Now” to get started with setting up the business profile.
3. Look for the Business
After clicking on ‘Manage Now’ select the business type by typing in your business category.
If at all you don’t find the business you have then just click on “Add your business to Google” and click next.
Request Access to an Existing Business Profile
If you find such a thing as ‘Request Access’ then just don’t worry. It means that someone has already created a profile on your business’s name. Click on ‘Request Access’ and you will find a way to reclaim your Google Business Profile.
4. Add the Business Name and Primary Category
If you are creating the listing for the first time then add the business name and category. But always remember, do not add additional keywords to your business name as it directly goes against Google’s guidelines.
Then select the primary category your business falls into. If you aren’t sure about what business category you must select then just click on the one that’s closest to the nature of your business. You can always change the category afterward.
5. Add a Physical Location fo your business?
If your business has a physical address wherein customers can person to person interact you must click on ‘Yes’ then ‘Next’. But if your business operates online and does not have a physical location in any way which is not the case always,Physical location also contributes as an SEO factor for websites to rank at the top. you can click on ‘No’ then ‘Next’.
6. Enter the Business Location
If you have clicked ‘Yes’ in the before step then enter the Business Location accurately as it is crucial for the listing to get approved. Make sure it has no typos or mistakes, no matter what.
You may also be asked to provide the address with a pin on Google maps.
7. Does the business provide home deliveries?
If your business is a service provider or provides home delivery services then you must opt for ‘Yes’ in the below image.
On clicking ‘Yes’ you have the option to add the areas you serve in. It is optional but it’s better to add and can be done or changed later.
8. Add Contact Information
The next step is to add Contact Information such as phone number and website URL. If you don’t have a website URL then you can just click on “I don’t have a website and click on next.
You can always add the website URL once it is ready. Always the client’s contact details and please inform him/her about the verification process.
9. Choose a way to verify
In this step, you are required to verify the business address you have provided. For this, you will have to convey briefly the verification process to your client. A postcard from Google is sent by mail to the business address which contains a verification code. This can also be done using ‘other options’ that include OTP by Phone Number or E-Mail Address.
10. Verify the Business
This is the final process to establish your Google Business Profile on the web. This includes entering the verification code that you have received using one of the methods i.e. Postcard Verification, Email Verification, or Phone Verification.
11. Add Your Business Hours
It is essential to add business hours to your listing. This helps your customers know the operating hours of your business and can decide when to visit.
Note: The open and close times must be accurate and in accordance with everyday timings. You can always change the opening and closing hours and can opt for ‘temporarily closed’ if you are outside i.e. vacation.
12. Add Messaging Feature
Messaging is an additional feature that is often overlooked by many businesses. This enables you to have direct interaction with your customers regarding the questions and doubts customers may have.
Please do not opt for this feature if you cannot commit consistently to answering all the questions you may receive frequently.
13. Add the Business Description of your Business
You have to add the description of your business, as this enables your potential customers to look for what they need and can instantly decide if your business is suitable for them.
You can include up to 750 characters within this box that briefly describes your business in a clear and concise manner.
14. Add Photos
This is not necessarily a step adding photos to your Google Business Profile builds trust, visibility, and an overview of how your business looks on site. This can attract your customers to visit the store just by uploading visually appealing images of your business.